グラフィックが綺麗で、自由度の高いRPGということで何年も前から人気のタイトルですが、本当の面白さは各種のMODを追加することで、PCの性能が許す限り、拡張を続けてユーザー好みの世界観をつくるところかなと思います。
MODの導入に関しては、基本的にゲームメーカーの範疇を超えた、個人の自己責任で行うところが多いため、手順が煩雑で頻繁にバグが発生するなど、導入が大変である半面、苦労することによる充実感などもあるわけですが、再インストールする際にはなるべく同じ手順を効率よくたどれるよう、忘備録をここにまとめます。
あくまでも個人的な記録なので、ここの情報だけだと不足だとは思いますが、2020年6月時点で、ほぼ問題なく構築できた方法なので、参考にしてもらえるとうれしいです。
タイトル : Skyrim LE版
OS : Windows10
GPU : NVIDIA Geforce RTX2060
なるべく原作に近い状態を楽しみたいので、英語音声に日本語字幕を表示する方式で進めます。
①ゲームの購入
Skyrim LE盤は、現時点ではSteam上で購入できないようなので、Amazonでパッケージ版をポチりました。まずはPCにSteamをインストールし、家に届いたパッケージ版の中にあるコードをSteam上で入力し、Skyrimをダウンロード&インストールします。
やり方はこちらのブログが参考になりました↓
上のリンク先の内容を上から順に進めつつ、途中の分岐から先は「パッケージで購入した場合の登録方法」をそのまま進めればOK。
②日本語化
やり方は、こちらの方法をそのまま進めます↓
注意点としては、ファイルをフォルダからフォルダへ移動する作業が多いので、配置する場所を間違えないようにすることですかね。
とりあえず、この時点でSteamからSkyrimを起動させて遊ぶことができます。
ここから先は、MOD導入部分です。
③NEXUSMODSのアカウント登録
各種MODのインストールをする上で、頻繁にお世話になるサイト「NEXUSMODS」のアカウント登録を済ませませます。
既に完了している場合は次の工程へ。
④MOD2のインストール
今後、たくさんのMODをインストールしていくので、管理ツールの導入が必須です。主なメリットとしては、現在導入済のMODの一覧表示だったり、NEXUSMODSから直接インストールが可能、外す/入れる作業が楽になる、等です。
有名な管理ツールとしてはVOLTEXとMOD2の二つがありますが、両方使ってみた感想としては、MOD2の方がおすすめです。
インストール方法は、こちらを参考に↓
⑤MOD2の使い方
MOD2の基本的な使い方、及びMODのインストール方法については、わかりやすい説明が詳細に記載されているので、上から順番になぞっていく感じで進めていくといいです。
既に知っている方はスルーして次の工程へ。
⑥SKSEのインストール
新しいMODをがんがん入れていく前に、SKSEをインストールします。
SKSEとは、いわゆる、拡張パックのような物で、Skyrim本体とMODを橋渡しするような役割の物です。これがインストールされていることが前提のMODが多数あるのでいれておきます。
現時点では、Steam上からインストールできます。
上記サイトの中ほどにある、SKSE.iniの設定も忘れずに行います。
⑦各種MODのインストール_1
まずは下記サイトに紹介されている、おすすめMODをひたすらインストールしていくといいかなと思います。
⑧各種MODのインストール_2
個別におもしろそうなMODを探す場合、私はいつもこのサイトから選んでいます。
SkyrimのMODは元々海外で作られた物が多いため、英語の説明文が基本となりますが、上記サイトでは有志の方による日本語の解説が豊富で、掲示板にはバグの解消方法など有益な情報が多いので、頻繁に見る機会が多いと思います。
例として、skyUIというMODのインストール手順を記載します。まずは、下の画像のように、右上の赤線で囲ったMOD名の箇所をクリックします。
すると下の画像のように画面が切り替わります。
重要なのが、赤枠で囲った部分の記載内容です。
・バグ解消方法
・日本語化する方法
・ほかに必要なMODや推奨MODの情報
(ほかに参照しているMODなどがある場合、それを入れないと動かなかったりする)
などの情報が得られるので、上から下までよく読んだ上で対処することをおすすめします。
記載内容を読み終わったら、同じ画面の右上にある、DOWNLOAD SITEボタンを押してNEXUSMODSに飛びます。
ここから先は、すべて英語表記なので、英語が苦手な方はGoogle翻訳等を活用してください。
上の画像が、skyUIのNEXUXMODS上の画面。赤線で囲ったDESCRIPTIONタブが概要記載欄です。インストール条件とか記載されている場合があるので、目を通しておいたほうがいいです。
ちなみに、ログインしていないとダウンロードできないので、右上のLOG INボタンを押してログインしておきます。
隣のFLIESタブを開きます。MOD MANAGER DOWNLOADがMOD2への直接ダウンロード、MANUAL DOWNLOADがPCのデスクトップ等にダウンロードする場合です。大抵の場合はMOD2へのダウンロードが便利なので、左のボタンをクリックします。
ほかに必要なMODがありますという警告ですね。足りない物は後で追加していけばいいので、とりあえず青色のボタンを押します。
左のSLOW DOWNLOADを押します。右は有料会員用かな?
次に、MOD2の画面に移ります。
画面右手の、「ダウンロード」タブを開き、さきほどダウンロードしたskyUIの状態が緑色の文字でダウンロード済みとなっていたらOKです。
ダウンロードがいつまでたっても始まらない場合、同じくダウンロードタブのskyUI欄を右クリックした後「停止」をクリックし、その次に「再開」をクリックするとスタートしますので試してみてください。
次に、「ダウンロード」タブのskyUI欄をダブルクリックすると下の画像のようなウィンドウが表示されるので、わかりやすい名前(そのままでもOK)をつけてOKボタンを押すとインストールが開始し、完了するとMOD2画面左側に新たにskyUIの項目が追加されます。
下の画像は、各種のMODをこれまでの手順を使ってインストールした状態です。
頻繁に使うやり方としては、画面左のチェックボックスが、「チェック有り」でMOD有効、「チェック無し」でMOD無効です。
よって、必要がなくなったけどまだ残しておきたいとか、エラーが出てしまったのでどのMODが悪さしているか確認したい時に、チェックボックスをつけたり消したりした後にSkyrimを起動して確認します。
さらに、チェックボックス横のMOD名のところをドラッグ&ドロップで、順序を変更することもできます。MODによっては、特定のMODよりも先に実行する必要があったりしますので、その際に入れ替えたりします。
⑨Skyrimの起動
MODを入れた状態でスカイリムを起動するには、下図のように画面右上のプルダウンメニューをSKSEに変更した後、その隣の実行ボタンをクリックするとスカイリムが起動します。
これ以降、スカイリムの起動はこの方法で行います。デスクトップにMOD2のショートカットを置いておくと便利です。
各種MODの導入は以上です。ここから先は、ENBの導入手順です。
※MODを追加していくと、MODの種類によってはセリフが上書きされて、日本語訳から英語に戻ることが多々あります。そのときは、該当するMODの日本語ファイルが大抵の場合、Skyrim MODデータベース内の注意書きに記載されているので、xTranslatorという翻訳ソフトを使って日本語化してください。
⑩ENBとは
ENBとは、簡単にいうとレンダリングによるビジュアル品質向上ツールです。ENB無し、つまり初期設定では、様々なPC環境で動作させる必要があるためある程度、画質を落とした環境になっていますが、画質をさらに向上させたい方向けにENBというツールをインストールし、パラメータをいじることが可能になっています。CGでいうところのリアルタイムレンダリングみたいなものです。写真のような画質も可能なので、MOD導入まで済んだ方はチャレンジしてみてください。ただし、ある程度のPCスペックは必要かなと思います。
ENBは本体と、プリセットの2種類が必要です。
⑪ENB管理ツールを導入するには・・・
ENBを使う際、複数のENBを切り替えたいとか、スクショを取るときだけENBをONにして、遊ぶ時はOFFにしたいという使い方をする場合、管理ツールを別途、用意します。
そのやり方もネット上に色々ありますが、こちらを参考にしてみてください。
中ほどにあるENB MANというのが管理ツールに相当します。
当方のゲーム環境では、ENBの入れ替えやON/OFF切り替えはしないので、管理ツール無しのやり方で進めます。
⑫ENBプリセットの選択
まずはENBプリセットを探します。
手順⑧で紹介した、Skyrim MODデータベースにアクセスします。
左のカテゴリ欄の中ほどにある「ENBプリセット」をクリックすると、画面右に上から下に向かって様々なプリセットデータが表示されます。現時点で500個以上でしょうか。
正直なところ、たくさんありすぎて迷うところですが、当方は上から数個下にある、HRK ENBをチョイスしました。
手順⑧と同様、NEXUXMODSに飛んでからダウンロードします。ここでは、MANUAL DOWNLOADボタンをクリックし、PCの適当なフォルダに置いたあと、解凍します。
データを解凍すると、上図のようなデータ構成となっています。
⑬ENB本体の入手
次に、ENBの本体データを入手します。
上のWebページの中ほどから下にかけて、無造作にならんでいるv0.・・・・というのがバージョンごとのENB本体データですが、ややこしいのは、バージョンによっては、選んだENBプリセットとうまく動作しない場合があるということです。今回は、v0262をチョイスしました。このファイルを、適当な場所に置き解凍します。
中身はフォルダ2つとファイル1個ですね。
⑭d3d9.dllとenbhost.exeのファイルコピー
手順⑬でダウンロードしたデータのうち、WrapperVersionフォルダを開きます。この中にある、d3d9.dllとenbhost.exeの2つのファイルを、スカイリムのTESV.exeが置いてあるフォルダにコピーします。
※コピー先を間違えないようにしてください。
⑮ENBプリセットデータのコピー
手順⑫でダウンロードしたENBプリセットの中身すべてを、同じくTESV.exeが置いてあるフォルダにコピーします。
⑯SkyrimPrefs.iniの変更
この手順では、念のため、SkyrimMODデータベースの注意書きを確認しながら進めます。
MOD2のインストールフォルダ内にある、SkyrimPrefs.iniというファイルを探します。
ファイルの場所がわからない場合は、MOD2画面のレンチのアイコンをクリックして、
ベースディレクトリ→プロファイルの順にパスをたどると見つかります。
このSkyrimPrefs.iniを右クリックで開くとパラメータの項目がたくさん出て来ますが、手順冒頭の画像の赤色で囲った部分に記載されている項目の数値を変更して上書き保存してください。(念のため、元に戻すことも想定してSkyrimPrefs.iniのバックアップを取ったほがいいかも)
⑰enblocal.iniの設定変更
手順⑮でコピーしたデータのうちenblocal.iniのメモリの項目を、各自で使われているグラフィックボードに搭載されているメモリの容量に合わせて変更します。
上の図に記載されている項目ですね。
※ここの数値を設定するやり方は、計算式が存在しますので、できれば手順が記載されたWebサイトで調べることをおすすめします。
⑱ほかに必要なMODのインストール
その他、必要なMODをNEXUSMODSからMOD2にダウンロード&インストールします。
インストール方法は、手順⑧の繰り返しです。
⑲その他の設定
MOD2の画面に戻り、右上のプルダウンメニューをSkyrim Launcherに切り替えて実行ボタンを押します↓
表示される画面のオプションをクリックし、下の図のような画面を出します。
Antialiasing、Anisotropic Filterringは二つともオフにしてください。
また、水面がチカチカする不具合が出ている場合は、NVidiaコントロールパネルの中の垂直同期をオンにすると解消されます。
以上の手順を踏むと、無事、動作すると思います。

















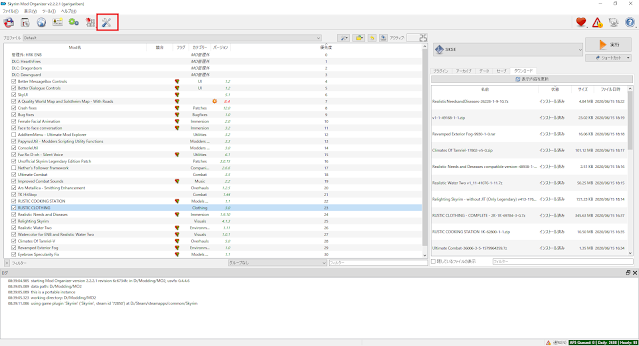











0 件のコメント:
コメントを投稿