2年程前にリリースされた、Dendroというプラグインを使うとお手軽に有機的な形が作れるので、紹介したいと思います。
ただし、以前の記事でも書きましたが、Gererative Designのように最適な耐荷重や重量の計算はないので、実際に3Dプリンターで出力する際は厚みの設定に注意が必要かと思います。
Dendroは以下のリンクから取得できます。
Step.1 適当なサーフェスを準備する
Step.2 移動させたサーフェスとの間にVoxellを作成する
・Step.1で作成したサーフェスをY方向に移動させ、その間にVoxellを作成します。
・Voxellの作成機能はCrystallonかIntralatticeを利用します。今回は、Crystallonの中にあるMorph Between Surfacesを使います。2枚のサーフェス間にVoxellを作る機能です。
Step.3 カーブネットワークを作る
・Step.2で作成したVoxellの中に直線をはりめぐらします。これも、Crystallonの機能を使うと簡単です。
・CrystallonのCell Lattice Fillで張り巡らし、種類をCell TypeとCell Selectorで選びます。
・もちろん、Lineコンポーネントを使ってお好みの張り方をしても可能です。
Step.4 肉付け作業
・Step.3で張り巡らした直線の周りに肉付けをしていきます。
・上の図のようにDendro内のコンポーネントを組めば完成です。
・左から順に、Create Settingsは各種設定用のコンポーネント。直線の周りに肉付けするポリゴンのスケールや密度を調整するためのものです。まずは初期設定で試して見ます。今回のケースでは、SとBが1、IとAが0です。
・2番目はCurve to Volumeコンポーネントで、カーブを円柱に肉付けする機能です。ここでは半径を指定します。まだこの時点では円柱を張り巡らした状態なので角ばっています。
・三番目はSmooth Volumeで、滑らかに変形させる機能です。一般的にはスムージングと呼ばれる機能です。スムージングの手法と計算回数を指定します。計算回数が多いほどグニャグニャ感が増しますが、そのぶん、計算に時間がかかりますので、ここでは2を設定しています。
・最後はVolume to Meshです。Dendroの途中のデータはDendro専用のデータ形式となっているため、このコンポーネントを通して実際のポリゴンメッシュに変換します。
ひとまずここで完成です。
これ以降の手順は、お好みでやってみるといいかなという内容です。
Dendroのポリゴンは三角形と四角形が混じった状態なので、WeaverbirdプラグインのLoop Subdivisionを使うと三角形ポリゴンにまとめ、よりすっきりした形状になります。
完成したポリゴンの切断も簡単です。上の図のように、カットしたい部分を完全に覆うソリッド形状(白色のBox形状)を適当に用意します。
左から順に、1番目がCreate Settingsで、Dendroの設定コンポーネント。2番目がMesh to Volumeで、作成したソリッドデータをDendroのデータ形式に変換。三番目がVolume Differenceで、これがいわゆるブーリアン演算によるカット機能です。最後にVolume to Meshで実際のポリゴンメッシュに変換します。
上の図のように、ソリッド内側に含まれる部分がカットされます。
Voxellの作成は、Intralatticeプラグインでも可能です。上の図のように組むと同じことができます。




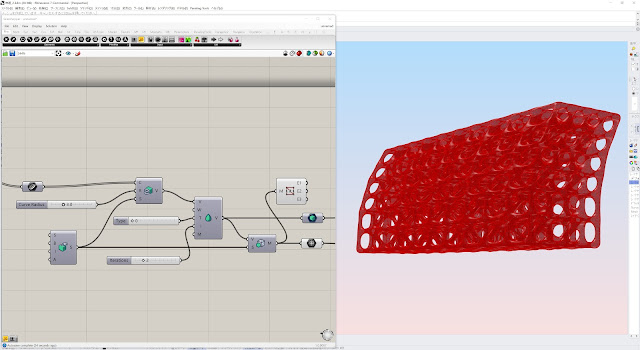








0 件のコメント:
コメントを投稿